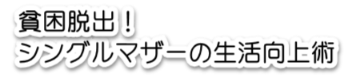WordPress5.0の新エディタが使いにくいので元に戻す方法

WordPress5.0(ワードプレス5.0)に更新したら新エディタになり記事がめちゃくちゃ書きにくいので、プラグイン【Classic Editor】で元に戻す方法がありますのでご紹介します。(平成30年12月10日現在)
WordPress5.0のエディタがこんなになって使いにくい!
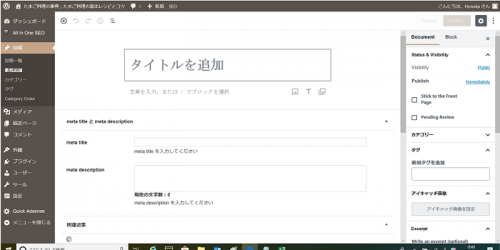
【Classic Editor】をインストールしてクラシックモードにすることで今までと同じエディタになります。
WordPress5.0を更新してすぐ【Classic Editor】をインストールする方法と、あとから【Classic Editor】を検索してインストールする方法をご説明します。
WordPress5.0に更新してすぐの場合
WordPress5.0を更新後に下記の画面が出ますので、『旧エディターを使い続ける方法はこちら】 をクリックすると、そのまま最下部に移動して【Classic Editor】のインストールの案内が出ます。
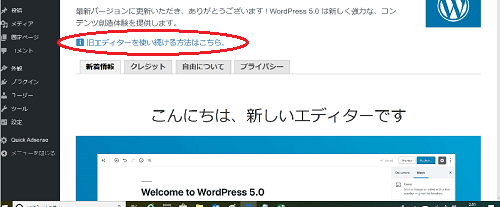
↓ ↓ ↓
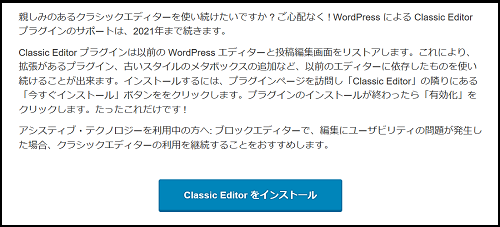
↓ ↓ ↓
【Category Orderをインストール】をクリックすると【Classig Editor】を【今すぐインストール】の画面が出てきます。
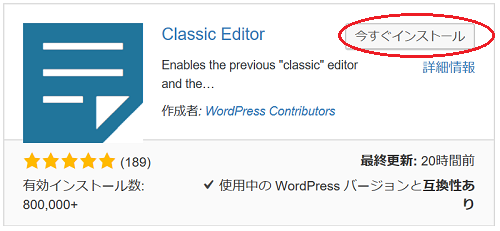
下記の「【Classic Editor】を検索してインストールする方法」の4~6の手順でインストールを完了させてください。
【Classic Editor】を検索してインストールする方法
WordPress5.0を更新して、あとからクラシックモードにするときは、
1.WordPressのダッシュボードにログインして、左メニューの【プラグイン】をクリックし、次に【新規追加】をクリックします。
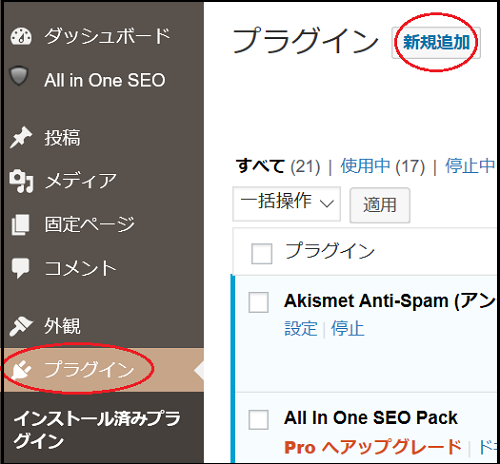
2.プラグインの検索欄に、
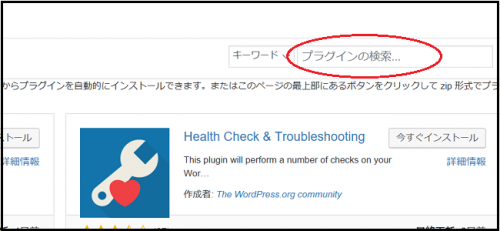
3.【Classic Editor】と入力して、【Enter】キーを押します。
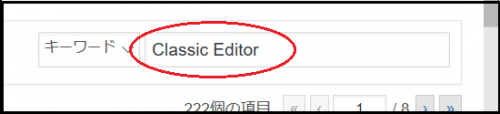
4.検索結果に出た【Classic Editor】の今すぐインストールをクリックします。
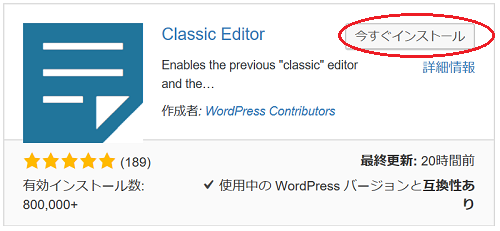
5.インストールが終わったら、【有効化】をクリックします。
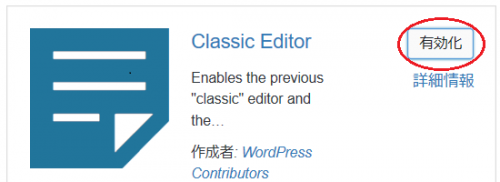
6.【インストール済みプラグイン】の中に、【Category Order】が追加され、インストールは完了です。
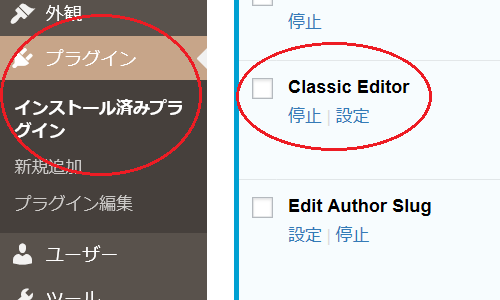
今までと同じ画面で記事が書けるようになりました!

WordPressのダッシュボードで確認
WordPressのダッシュボードの【設定】の【投稿設定】を開きます。
「すべてのユーザーのデフォルトエディター」のチェックが【Classic Editor】になっていればOKです。
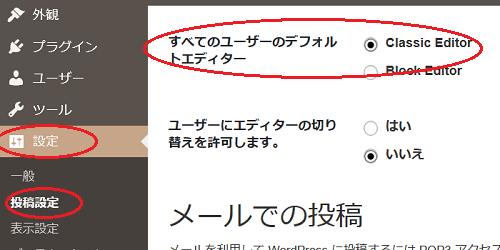
お疲れ様でした!